コイカツ!サンシャインの追加コンテンツ「スタジオ」を紹介します。スタジオはコイカツ!サンシャインおよび前作「コイカツ」のマップ上にキャラやアイテムを自由に配置できるバーチャルジオラマです。
コイカツ!サンシャインを持っていれば公式サイトから無料でダウンロードできます!
3Dグラフィックの作成に慣れているプレイヤーでもない限り、いきなりスタジオを使いこなすのは難しいかもしれません。一人の初心者としてスタジオで遊んだ経験から、初心者向けにスタジオの使い方を徹底解説します!
見て学ぶ!他人の作ったシーンを楽しもう!
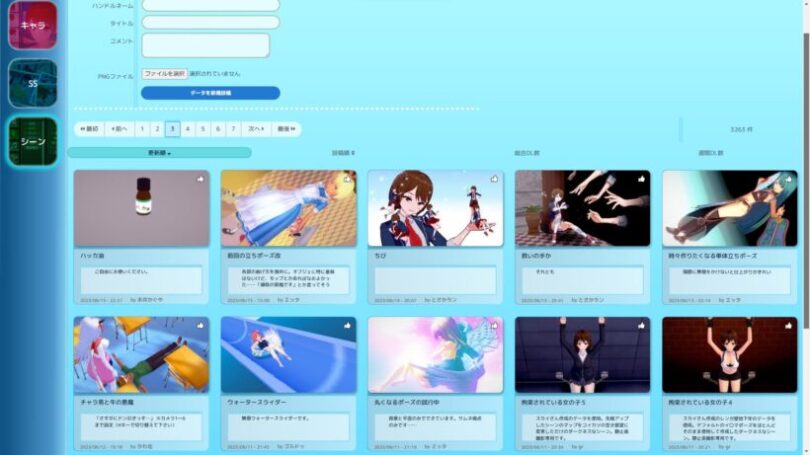
スタジオ初心者はまず他人の作ったシーンを見て楽しむのがおすすめです!
コイカツ!サンシャインの公式アップローダーには3000以上のシーンがアップされています。コイカツのシーンデータも読み込めるのでコイカツの公式アップローダーにアップされている6000弱のシーンも見られます。
他人の作った様々なシーンを眺めるだけでも楽しいですし、いくつものシーンを眺めているうちにスタジオで何ができるのかも分かってきます。
ダウンロードしたシーンは所定のフォルダーへ
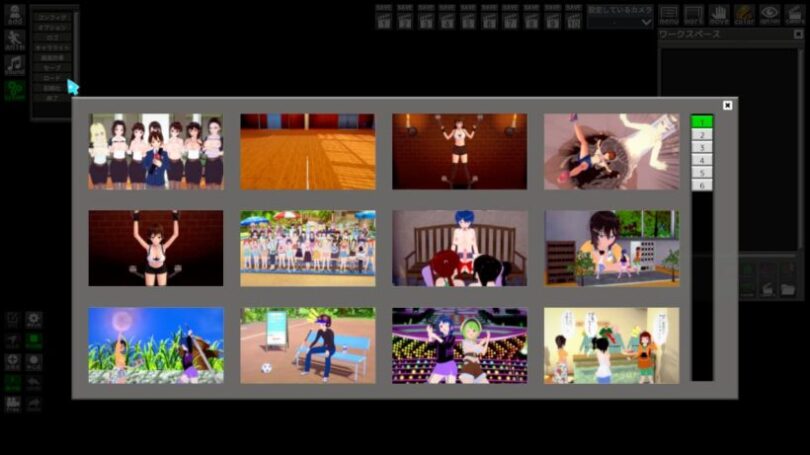
アップローダー等から手に入れたシーンデータをスタジオで読み込むには、シーンデータを所定のフォルダーに入れなければなりません。
コイカツ!サンシャインのインストール先(起動時の初期設定画面から「インストール先を開く」を選べば表示できます)から「UserData」→「studio」→「scene」と辿ればシーンデータの保存先です。
シーンデータのファイル名は変更してもかまいません。シーンデータの移動はスタジオを起動したままでもOKです。
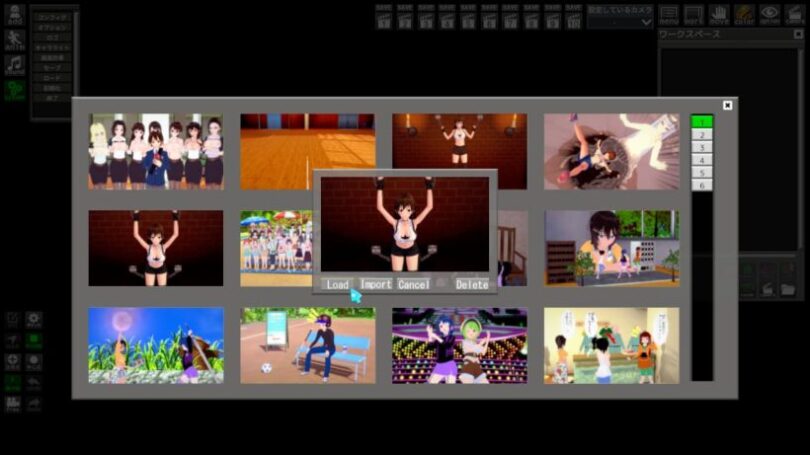
スタジオでシーンデータを読み込む時は画面左上に4つ並んでいる「メニューパネル」を使います。
メニューパネルの一番下の「system」をクリックして「ロード」を選ぶとシーンデータのサムネイル一覧が見られます。表示したいシーンデータを選んで「Load」をクリックし少し待てばロード完了です!
シーンを快適に眺めるには?

シーンによっては読み込んだ時にキャラやアイテムに多数の球体が重なって表示されるかもしれません。
キャラのポーズやアイテムの変形を操作するための重要なものですが、シーンを眺めて楽しむには邪魔なので非表示にするのがおすすめです!
画面左下に10個並んでいる「オプションパネル」のうち「操作軸」をクリックすれば球体の表示/非表示を切り替えられます。

メニューやオプションなどの操作パネルもシーンを眺める時は邪魔なので消してしまった方が快適です!
画面右上に6つ並んでいる「パネル管理パネル」で各操作パネルの表示/非表示を切り替えられます。残念ながらパネル管理パネル自体は非表示にできません。

シーンの視点カメラはコイカツ!サンシャイン本編のエッチシーンと同様にマウスで操作できます。
シーンによってはベストなカメラ位置を保存してあるかもしれません。キーボードの1~0を押すか、画面上部の「カメラパネル」を使うと保存されたカメラの視点に切り替わります。
カメラパネルが見当たらない場合はパネル操作パネルで「camera」を表示させます。

シーンによってはカメラの操作ができない事があります。特殊なカメラが設定されているのが理由です。
カメラパネル右の「設定しているカメラ」で「-」を選ぶと通常カメラに切り替わり操作できるようになります。
キャラ差し替え機能でお気に入りのキャラをお気に入りのシーンへ

お気に入りのシーンには自分の好きなキャラを登場させたいと思うのが人情ではないでしょうか?
スタジオにはキャラの差し替え機能があります。他人が作った素晴らしいシーンに、コイカツ!サンシャインのキャラメイクで作ったあなたのキャラを簡単に登場させられます!

まずは画面右側の「ワークスペースパネル」から差し替えたいキャラをクリックで選択します。
どれが差し替えたいキャラか分からない場合はオプションパネルで操作軸を表示させると、ワークスペースパネルで選んだキャラやアイテムに三色の操作軸が出現するので探しやすくなります。
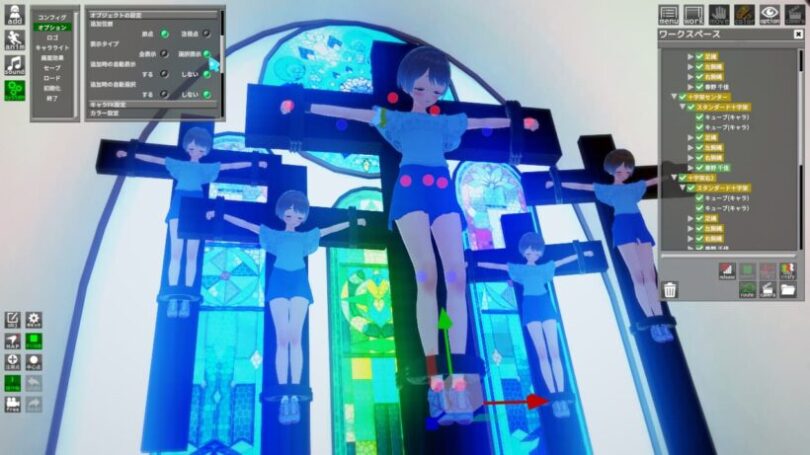
オプションでポーズ操作用の球体も選んだキャラにだけ表示されるよう設定できるので、差し替えたいキャラをより見つけやすくするためにあらかじめ設定しておくのがおすすめです!
メニューパネルのsystemから「オプション」を開き「オブジェクトの設定」→「表示タイプ」を「選択表示」に切り替えます。

ワークスペースパネルで差し替えたいキャラを選んだら(キャラ名の背景色が緑になれば選択中)メニューパネルの「add」をクリックします。
「女キャラ」か「男キャラ」を選ぶとキャラリストが現れるので好きなキャラをクリックし、キャラカード下の「キャラ変更」をクリックすれば差し替え完了です!
女キャラは女キャラとだけ、男キャラは男キャラとだけ差し替えられます。

プリセットキャラはスタジオでは呼び出せません。プリセットキャラをスタジオで使いたい場合はキャラメイクでプリセットキャラを読み込み、自作キャラとして改めて保存しておく必要があります。
置いて動かす!スタジオの基本操作を学ぼう!

他人が作ったシーンを堪能しているうちに、自分でもシーンを作りたくなってきましたか?
次にやるべき事はマップ上にキャラやアイテムを配置するというスタジオの基本を覚える事です。
習うより慣れろ、と言います。いきなり見栄えのいいシーンを作ろうとせず、適当でもいいのでキャラやアイテムの配置を試してみるのがおすすめです!
マップで場所と時間帯を決めよう

スタジオを起動した時のマップは「なし」というただ真っ黒なだけの空間です。キャラやアイテムは配置できますが右も左も上も下も分からない空間ではあまり練習になりません。
まずはメニューパネルの「add」から「マップ」を選択し適当なマップを選びましょう。「コイカツ」と「サンシャイン」の2カテゴリで合計70以上のマップがあります。

マップによってはオプションパネルの「MAP」から「マップコントローラー」を開いて時間帯を変えられます。
時間帯を変える時は合わせてメニューパネルの「system」→「画面効果」→「カラーの調整」→「色味」を昼・夕・夜から選んで切り替えるのがおすすめです!
キャラの配置は3段階

マップを決めたら次はキャラを配置してみるのがおすすめです。
キャラの配置はマップにキャラを追加する、キャラの向きや位置を調節する、キャラの表情やポーズなどを設定する、の3段階に分けられます。
キャラ追加の前と後にやっておくこととは?
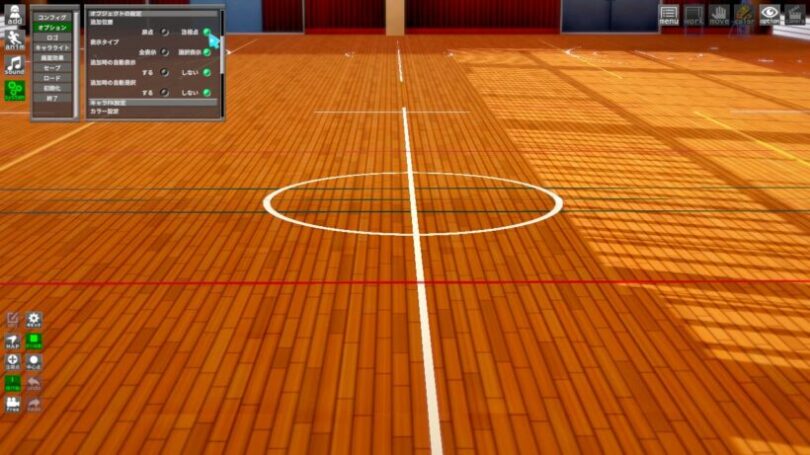
マップにキャラを追加する前にメニューパネルの「system」→「オプション」→「オブジェクトの設定」→「追加位置」を「注視点」に変更するのがおすすめです。
「原点」だと視点に関わらずマップの中央にキャラを追加するのでキャラを見失うかもしれません。カメラの向いている場所にキャラを追加する「注視点」の方が後の操作をしやすいです!
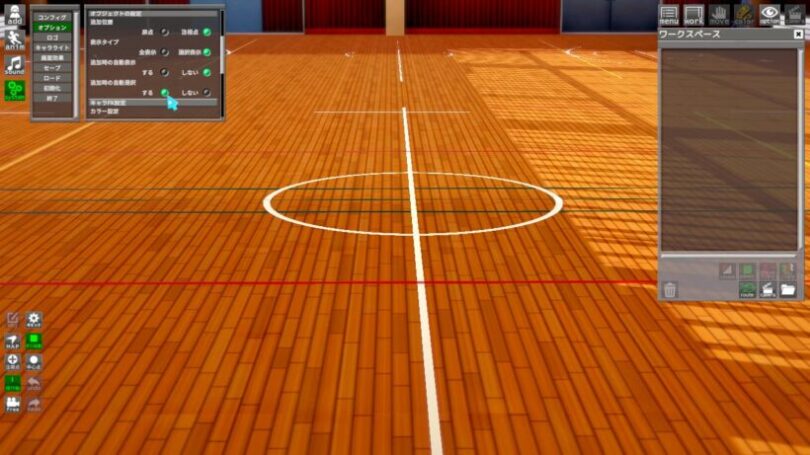
同じく「オブジェクトの設定」で「追加時の自動選択」を「する」に設定しておくと、追加したキャラが自動的にワークスペースパネルで選択状態になります。
後の操作がスムーズになるので設定しておくのがおすすめです!

キャラを追加するには差し替えの時と同じように、メニューパネルの「add」→「女キャラ」もしくは「男キャラ」を選択しキャラリストから追加したいキャラを選びます。
キャラカード下の「読み込み」をクリックすれば選んだキャラをマップに追加できます。

キャラを追加したら位置の調節やポーズ等の変更の前に設定すべきことがあります。
メニューパネルの「system」→「画面効果」→「その他」にある「影の濃さ」「アウトラインの濃さ」「アウトラインの幅」の3項目です。
キャラの存在感を大きく左右するので最初に好みの設定を決めてしまうのがおすすめです!

「影の濃さ」はキャラの立体感が増すために初期設定より濃く、というより特にこだわりが無ければ最大値の1に設定するのがおすすめです。

「アウトラインの濃さ」と「アウトラインの幅」はキャラの輪郭を左右します。
コイカツ!サンシャインのキャラはアニメチックなので、個人的にはアウトラインは濃く太い方がマッチすると思います。
「アウトラインの濃さ」は初期値かつ最大値の1で「アウトラインの幅」は0.5~0.6くらいがおすすめです。

もちろん好みで決めて構いませんが「アウトラインの濃さ」は低過ぎると輪郭が白くなり悪目立ちするので輪郭を薄くするなら0.35くらいをおすすめします。
移動は操作軸で大きくムーブパネルで細かく

キャラの位置はキャラの足元にある三色の操作軸をドラッグすると簡単に動かせます。
操作軸が表示されていない時はオプションパネルで「操作軸」と「平行移動」をオンにし、ワークスペースパネルでキャラを選択します。
キャラを動かす時はまず緑の矢印をドラッグして高さを地面に合わせ、次に緑の四角形をドラッグして水平移動させる手順がおすすめです!

キャラの向きを変える時はオプションパネルの下にある「ムーブパネル」を使います。
ムーブパネル右側の3つのパネルが操作軸を切り替えるパネルで、左から位置・回転・拡縮です。操作軸を回転に切り替えて緑の円をドラッグすればキャラの向きを自然に変えられます。

ムーブパネル左側の位置座標、回転角度、拡縮倍率はそれぞれ数値を直接入力できます。大まかな位置や向きはドラッグで直感的に決め、数値を直接入力して微調整する手順がおすすめです。
複数のキャラを等間隔に並べたい時なども数値の直接入力が便利です!
ポーズは「アニメ」表情は「キネマ」で設定

キャラのポーズや表情を変えるにはワークスペースパネルでキャラを選択した状態で、メニューパネルの「anim」をクリックします。
初心者は6つの項目のうち「アニメ」と「キネマ」から触れてみるのがおすすめです。2項目だけでも様々な表現ができます!

「アニメ」ではキャラに5000以上のポーズや動作を取らせられます。ただ項目を選ぶだけでキャラをお手軽に動かせるのは普通のジオラマにはないスタジオの大きな特徴です!
動きの速度やループの有無は「アニメ」を選択すると出現する「アニメコントローラー」で変えられます。

「キネマ」には7つの項目がありますが「FK」「IK」「ポーズ」の3項目は「アニメ」の選択肢にないオリジナルのポーズを作るための項目なのでひとまず無視して構いません。

項目「眉・目・口」ではキャラの表情を変更できます。スクリーンショットを取るつもりなら「瞬き」をオフにするのがおすすめです!

項目「視線」と「首操作」はキャラの目と顔の向きをそれぞれ変えられます。
常にこちらを向かせたいなら「カメラ」に設定すればOKです。任意の方向に向けたいなら「カメラ」にした上でカメラを動かし理想の方向を向かせて「固定」に切り替えるという手順がお手軽です。

項目「手」は右手と左手それぞれの指の形を変えられます。指の形はアニメによっても変わるので普段は意識しなくてかまいませんが、ピースさせたい場合などには便利です!
アイテムの置き方はキャラとだいたい同じ

スタジオには家具や小物など2000以上のアイテムがあります。メニューパネルの「add」 →「アイテム」から選んでマップに追加できます。

アイテムの位置や向きの動かし方はキャラと同じです。操作軸とムーブパネルを使って自由に位置と向き、大きさを変えられます。

一部のアイテムは色やアウトラインの太さを変えられます。
ワークスペースパネルでアイテムを選択し、メニューパネルの「anim」をクリックするとアイテム設定を呼び出せます。色の選び方はコイカツ!サンシャインのキャラメイクと同じです。

アイテム設定のカラーバーをクリックしても色指定用の「カラーパネル」が出現しない場合はパネル管理パネルで「Color」が非表示になっているかもしれません。
再現とちょい足し!簡単なエッチシーンを作ろう!

キャラのアニメにはコイカツ!サンシャイン及びコイカツのエッチシーンと同じモーションのアニメが多数用意されています。キャラ同士の位置合わせなども簡単です。
アダルトグッズのアイテムもたくさんあり、エッチシーンにちょっとしたアクセントをつけられます。
簡単なエッチシーンの作り方解説を兼ねて、今回は女の子の乳首にローターを付けての騎乗位シーンを作ります!

シーン作成中はこまめなセーブが大事です!メニューパネルの「system」→「セーブ」でシーンデータをセーブできます。
注意したいのはスタジオには上書きセーブという概念が無い事です。セーブする度に新しいシーンデータが出来るのでこまめにセーブしているとロード画面が大変なことになります。
古いシーンデータはこまめに削除するか、バックアップのため別のフォルダーに移動しておくのがおすすめです!
服を脱がせてエッチシーンに相応しい状態に

エッチなシーンを作る時も基本は変わりません。まずマップを選び、次に女キャラを追加して位置と向きを決め、メニューパネル「anim」の「キネマ」と「アニメ」で表情と動きを付けます。
今回のアニメは「女H挿入」→「騎乗位」→「強ループ」を選びます。アニメ速度をお好みで調節するのも忘れてはいけません。

動きと表情を付けただけではエッチシーンとして物足りない感じがしませんか?理由はおそらく、女の子が服を着たままだからです!
キャラの服を脱がせるにはメニューパネル「anim」の項目「状態」を使います。
「タイプ」で私服から水着や寝間着に着替えたり、一括あるいはパーツ別に服やアクセサリーの着脱および半脱ぎを操作したりと、本編のエッチシーンと同様に服装を変えられます。

服装以外にも精液がかかっている状態にしたり頬の赤みや乳首の勃ち具合などを変えたりとエッチシーン向けの調節ができます。
男女の位置とアニメのタイミングは1ボタンで合わせられる

女キャラの設定が終わったら竿役の男キャラを追加し、同じように設定します。
アニメは女キャラと対になるよう「男H挿入」→「騎乗位」→「強ループ」にし、アニメ速度を女キャラと同じにすれば準備はバッチリです。

スタジオでは男キャラも初期状態ではちんぽが非表示になっているのでメニューパネル「anim」の「状態」で「男根」をオンにするのを忘れてはいけません。
ちなみに男根表示は女キャラでも可能なので、竿役はふたなり女子でもOKです。

設定が終わったら女キャラと男キャラの位置を合わせます。手作業で合わせる必要はありません。位置合わせはボタン1つで一瞬です!
まず「ワークスペースパネル」で女キャラ名をクリックして選択状態にします。次にCtrlキーを押しながら男キャラ名をクリックして同時選択状態にします。
最後にワークスペースパネル下の「move copy」ボタンをクリックすれば完了です!

場所は合わせられてもアニメーションのタイミングがズレているかもしれません。安心してください、タイミングを合わせるのも簡単です!
どのキャラでもいいので選択して「アニメコントローラー」の「ReALL」ボタンをクリックするだけでシーン内の全キャラのアニメーションタイミングが同期します。
キャラにアイテムをくっつける「親子付け」

騎乗位シーンはひとまず完成したので、ちょい足し要素で女の子の乳首にローターを付けます。
「アイテム」→「Hアイテム」→「おもちゃ」→「ローター」を追加します。アイテムの位置を調節する時はキャラのアニメ速度を0にして静止させておくのがおすすめです。

ローターを女キャラの乳首の位置に持っていきましたが、ローターは空中に存在しているだけなので女キャラのアニメを再開するとあっという間に位置がズレてしまいます。
自然に見せるには女の子の動きに合わせてローターも動かなければいけません。キャラに合わせてアイテムも動くようにするには「親子付け」が必要です!

まずはアイテムをキャラのどこに親子付けするかを選びます。
「ワークスペースメニュー」で女キャラ名の左にある三角形をクリックすると頭や胴などのグループ一覧が開き、各グループ名左の三角形をクリックすると具体的な部位のリストが開きます。
アイテムを親子付けしたい部位、今回なら「グループ:胴」の「部位:右乳首」をクリックして選択します。
続いて親子付けしたいアイテム名を、Ctrlキーを押しながらクリックして同時選択します。

最後にワークスペースパネル下の「parent」ボタンをクリックして親子付け完了です!間違えて親子付けした場合はアイテム名をクリックして「release」ボタンをクリックすれば解除できます。
「フォルダー」で複数キャラをまとめて移動

エッチシーンの完成目前でエッチする場所を変えたい場合、複数のキャラを動かさなくてはなりません。キャラをまとめて動かすには「フォルダー」が便利です。
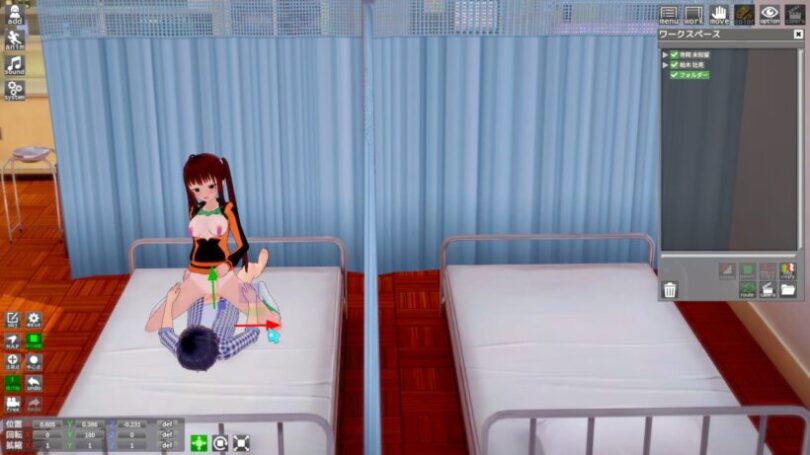
まず「ワークスペースメニュー」の右下にあるフォルダーの絵が書いてあるボタンをクリックして「フォルダー」をシーンに追加します。フォルダーは透明なアイテムという扱いです。
後々ややこしくならない様に移動したいキャラと同じ場所にフォルダーを移動しておくのがおすすめです。「move copy」ボタンを使えば簡単ですね。
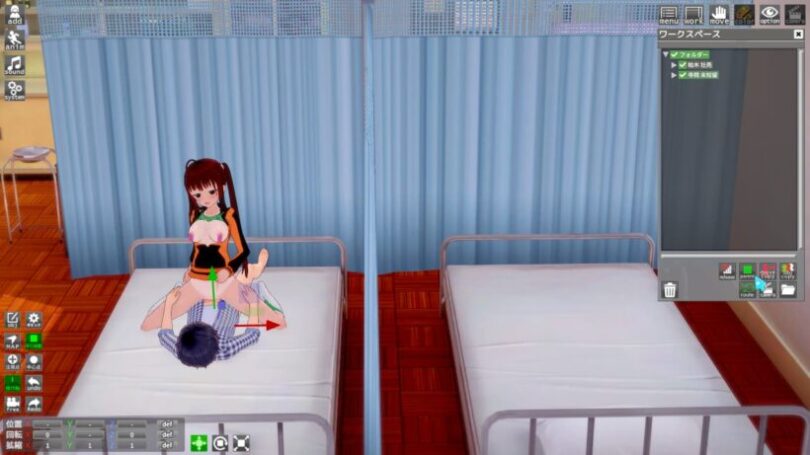
次にまとめて移動したいキャラを全てフォルダーに親子付けします。キャラの部位に対してアイテムを親子付けるのと同じ要領で「parent」ボタンを使います。
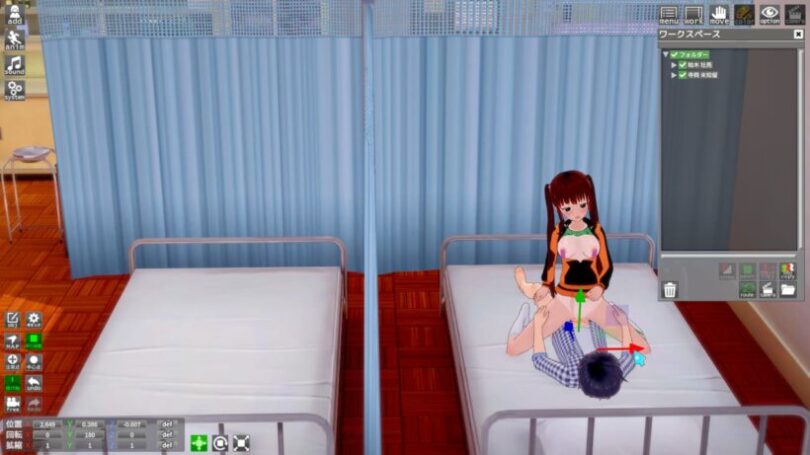
あとは操作軸や「ムーブパネル」を使ってフォルダーを移動するだけです!親子付けした全てのキャラがフォルダーと一緒に移動します。もちろん回転や拡縮もできます。
「インポート」で別シーンのキャラが集結!?

完成したシーンのキャラを別のシーンでも使いたい、という時には「インポート」機能が便利です。シーンの枠を超えてキャラを集結させられます!

先程まで作っていたシーンをセーブして、新たに後背位アナルセックスのシーンを作ります。

女キャラの身長次第では手などの位置がズレるかもしれません。「アニメコントローラー」の「補助1」や「補助2」を調節するとズレを直せます。

新たに作ったシーンに先程作ったシーンのキャラを合わせて、2組が同時にセックスしているシーンを作ります。
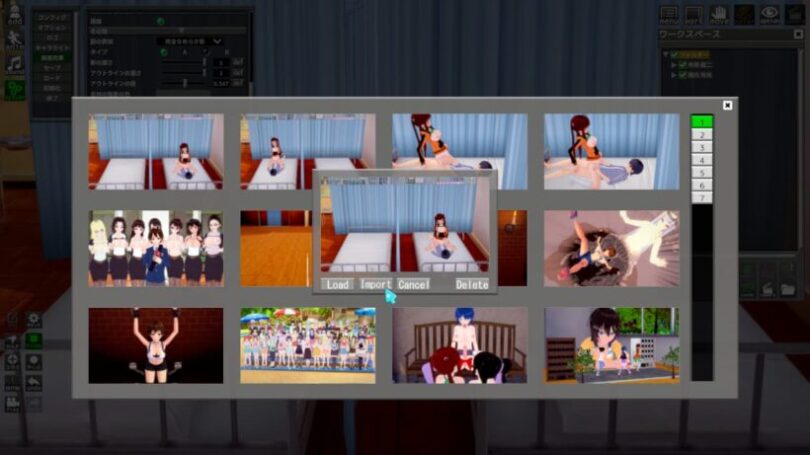
メニューパネルの「system」→「ロード」で先程のシーンを選び「Import」をクリックすると、先程のシーン内のキャラやアイテムを現在のシーンに追加できます!
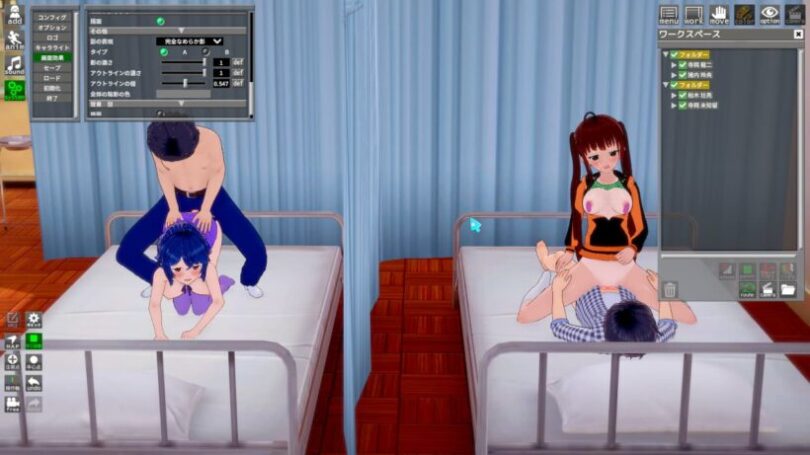
今回は同じマップ同士でインポートしましたが、別のマップで作ったシーンのキャラやアイテムもインポート可能です。
公式アップローダーにはアイテムの組み合わせで作った新しいアイテムをインポートして使うためのシーンデータもあり、インポートを使いこなせばシーン作成の幅が広がります!
まとめ

スタジオはコイカツ!サンシャインのマップやキャラを使って自由にシーンを作れるツールです。
初心者がいきなり凝ったシーンを作るのは難しいですが、他人の作ったシーンを眺めたりキャラを差し替えたりするだけでも十分楽しめます!
簡単なエッチシーンくらいならさほど苦労せず作れるので尻込みせずに挑戦してみるのがおすすめです!
今回紹介したのはスタジオの機能の一部に過ぎません。キャラやアイテムを自動的に移動させる、効果音やボイスを慣らす、キャラにオリジナルのポーズを取らせるなど出来ることはまだまだあります。
マニュアルや他人の作ったシーンを参考に少しずつ覚えていきましょう!
